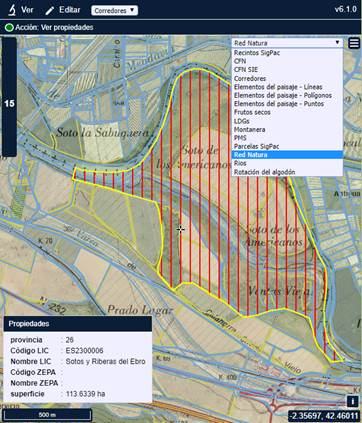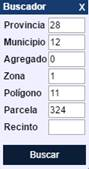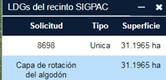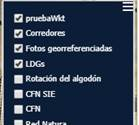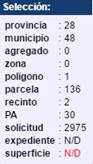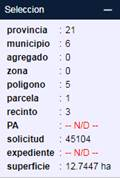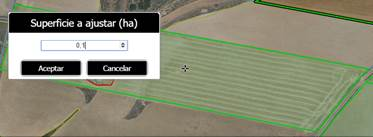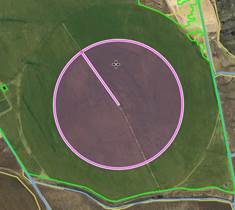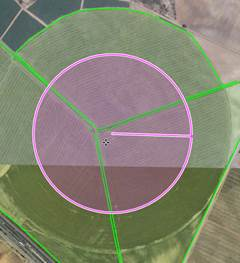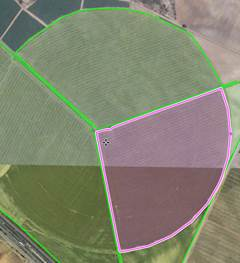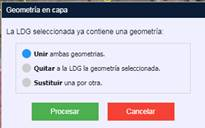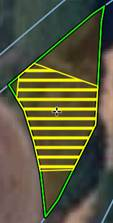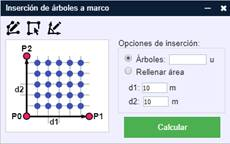La barra de menús se compone de los menús Ver y Editar, junto a una lista con las capas de edición disponibles. A la derecha de la barra de menús se muestra la versión del componente gráfico.
El menú Ver contiene las siguientes herramientas habilitadas en SgaCap:
· Zoom todo  (ñ + Z): muestra toda la extensión de las LDG cargadas.
(ñ + Z): muestra toda la extensión de las LDG cargadas.
· Zoom selección  (Z): muestra la extensión de la selección.
(Z): muestra la extensión de la selección.
· Zoom previo  (P): muestra la extensión anterior.
(P): muestra la extensión anterior.
· Ver propiedades  (ñ + P): muestra el panel de propiedades con la información de la entidad de la capa de apoyo vectorial que se seleccione desde el listado que aparecerá en la parte superior derecha.
(ñ + P): muestra el panel de propiedades con la información de la entidad de la capa de apoyo vectorial que se seleccione desde el listado que aparecerá en la parte superior derecha.
Ejemplo de propiedades de la capa Red Natura.
· Buscar parcela/recinto  (ñ + B): muestra un panel donde introducir los códigos SIGPAC de la parcela o recinto a buscar. En caso de que no exista se mostrará un mensaje de error. Si existe se mostrará en la vista.
(ñ + B): muestra un panel donde introducir los códigos SIGPAC de la parcela o recinto a buscar. En caso de que no exista se mostrará un mensaje de error. Si existe se mostrará en la vista.
· Busca LDG en tabla  (T): selecciona en el formulario alfanumérico la línea de declaración, si existe, asociada a la LDG sobre la que se pulse.
(T): selecciona en el formulario alfanumérico la línea de declaración, si existe, asociada a la LDG sobre la que se pulse.
· Ver fotografía georreferenciada  (ñ + F): permite consultar las imágenes asociadas a la declaración abierta y que estarán disponibles en la capa Fotos georreferenciadas. Una vez activada la herramienta, hay que pulsar sobre uno de los iconos
(ñ + F): permite consultar las imágenes asociadas a la declaración abierta y que estarán disponibles en la capa Fotos georreferenciadas. Una vez activada la herramienta, hay que pulsar sobre uno de los iconos  que aparecen en la vista gráfica para mostrar la fotografía georreferenciada.
que aparecen en la vista gráfica para mostrar la fotografía georreferenciada.
· Ver LDGs de un recinto SIGPAC  : una vez activada la herramienta y pulsando sobre un recinto SIGPAC mostrará un panel con todas las LDG asociadas a dicho recinto, indicando por cada una de ellas su declaración, tipo y superficie.
: una vez activada la herramienta y pulsando sobre un recinto SIGPAC mostrará un panel con todas las LDG asociadas a dicho recinto, indicando por cada una de ellas su declaración, tipo y superficie.
· Medir longitud  : mide la longitud de la línea que habrá que dibujar por segmentos. La longitud se mostrará en el panel de mensajes. Cada línea dibujada se mantendrá visible hasta que se finalice la herramienta.
: mide la longitud de la línea que habrá que dibujar por segmentos. La longitud se mostrará en el panel de mensajes. Cada línea dibujada se mantendrá visible hasta que se finalice la herramienta.
· Medir superficie  : mide la superficie del polígono que habrá que dibujar por segmentos. La superficie se mostrará en el panel de mensajes. Cada polígono dibujado se mantendrá visible hasta que se finalice la herramienta.
: mide la superficie del polígono que habrá que dibujar por segmentos. La superficie se mostrará en el panel de mensajes. Cada polígono dibujado se mantendrá visible hasta que se finalice la herramienta.
· Medir superficie circular  : mide la superficie y radio del círculo que habrá que dibujar desde un centro dado. La superficie y radio se mostrarán en el panel de mensajes. Cada círculo dibujado se mantendrá visible hasta que se finalice la herramienta.
: mide la superficie y radio del círculo que habrá que dibujar desde un centro dado. La superficie y radio se mostrarán en el panel de mensajes. Cada círculo dibujado se mantendrá visible hasta que se finalice la herramienta.
· Desacoplar visor  : mide la longitud de la línea que habrá que dibujar por segmentos. La longitud se mostrará en el panel de mensajes. Cada línea dibujada se mantendrá visible hasta que se finalice la herramienta.
: mide la longitud de la línea que habrá que dibujar por segmentos. La longitud se mostrará en el panel de mensajes. Cada línea dibujada se mantendrá visible hasta que se finalice la herramienta.
· Agrega capa WKT  : Abrirá una ventana para seleccionar un archivo wkt . Una vez seleccionado abrirá la ventana “Agregar capa WKT”
: Abrirá una ventana para seleccionar un archivo wkt . Una vez seleccionado abrirá la ventana “Agregar capa WKT”
para adecuar el nombre que se quiere para la capa y el SRID en el que está definido. Al pulsar después “Cargar capa” se mostrara en el listado de capas la nueva capa:
· Activar todos los recintos de trabajo  (ñ + A): carga la información de todas las LDGs de la declaración abierta. Los recintos SIGPAC activados se mostrarán resaltados con un borde verde y un relleno verde translúcido. Se desaconseja utilizar esta herramienta en declaraciones con muchas líneas de declaración gráficas.
(ñ + A): carga la información de todas las LDGs de la declaración abierta. Los recintos SIGPAC activados se mostrarán resaltados con un borde verde y un relleno verde translúcido. Se desaconseja utilizar esta herramienta en declaraciones con muchas líneas de declaración gráficas.
La lista con las capas de edición permite seleccionar la capa sobre la que actuarán las herramientas de edición y que se indicará en el nombre de la herramienta. Las capas de edición disponibles son:
1. LDGs: capa de líneas de declaración gráfica.
2. Corredores: capa de corredores y superficies para fauna.
El menú Editar sólo se muestra cuando se está editando la solicitud, por lo que no aparecerá durante la consulta de solicitudes. Contiene las siguientes herramientas, cuyo nombre indicará sobre cuál capa de edición van a actuar (se muestran los nombres con la capa LDGs) y que se mostrarán en negro cuando puedan usarse o en gris cuando no sean de aplicación:
· Salvar cambios  (Alt + S): guarda las modificaciones realizadas y permitirá sincronizar con el formulario de datos alfanuméricos.
(Alt + S): guarda las modificaciones realizadas y permitirá sincronizar con el formulario de datos alfanuméricos.
· Seleccionar LDG/s  (S): permite marcar una o más LDG sobre las que posteriormente realizar una acción. La selección se mostrará resaltada en otro color. La selección puede ampliarse o reducirse usando la tecla de mayúsculas (ñ). El panel de selección mostrará información adicional de las LDG marcadas.
(S): permite marcar una o más LDG sobre las que posteriormente realizar una acción. La selección se mostrará resaltada en otro color. La selección puede ampliarse o reducirse usando la tecla de mayúsculas (ñ). El panel de selección mostrará información adicional de las LDG marcadas.
· Activar recinto/s de trabajo  (A): carga la información de LDG asociadas a los recintos SIGPAC marcados. Hasta que no se active un recinto no se podrá usar para crear o modificar sus LDG. Los recintos SIGPAC activados se mostrarán resaltados con un borde verde y un relleno verde translúcido.
(A): carga la información de LDG asociadas a los recintos SIGPAC marcados. Hasta que no se active un recinto no se podrá usar para crear o modificar sus LDG. Los recintos SIGPAC activados se mostrarán resaltados con un borde verde y un relleno verde translúcido.
· Borrar geometría de LDGs  (B): sirve para borrar la geometría de la LDG que se indique. Al borrar la geometría, en el panel de información de selección se muestra la superficie de la LDG con el texto N/D (no disponible) en rojo.
(B): sirve para borrar la geometría de la LDG que se indique. Al borrar la geometría, en el panel de información de selección se muestra la superficie de la LDG con el texto N/D (no disponible) en rojo.
· Deshacer todos los cambios  (Ctrl + ñ + Z): rectifica todos los cambios realizados para volver a la situación inicial.
(Ctrl + ñ + Z): rectifica todos los cambios realizados para volver a la situación inicial.
· Deshacer último cambio  (Ctrl + Z): rectifica el último cambio realizado para volver a la situación anterior.
(Ctrl + Z): rectifica el último cambio realizado para volver a la situación anterior.
· Rehacer último cambio  (Ctrl + Y): recupera el último cambio deshecho para volver a la situación posterior.
(Ctrl + Y): recupera el último cambio deshecho para volver a la situación posterior.
· Rehacer todos los cambios  (Ctrl + ñ + Y): recupera todos los cambios deshechos para volver a la situación final.
(Ctrl + ñ + Y): recupera todos los cambios deshechos para volver a la situación final.
· Nueva LDG en recinto  (N): crea una LDG en el espacio no ocupado por otras LDG de la misma solicitud para evitar la creación de solapes entre ellas. Esta es la herramienta más simple para crear LDG a partir de recintos SIGPAC. Si la LDG activa no tiene geometría, se asignará la obtenida con la herramienta. En caso contrario, se creará una nueva LDG y se indicará en la pantalla selección que no tiene parcela agrícola definida mediante el texto N/D.
(N): crea una LDG en el espacio no ocupado por otras LDG de la misma solicitud para evitar la creación de solapes entre ellas. Esta es la herramienta más simple para crear LDG a partir de recintos SIGPAC. Si la LDG activa no tiene geometría, se asignará la obtenida con la herramienta. En caso contrario, se creará una nueva LDG y se indicará en la pantalla selección que no tiene parcela agrícola definida mediante el texto N/D.
· Dibuja nueva LDG  (D): crea una LDG a partir de la geometría que se digitalice. Si la LDG activa no tiene geometría, se asignará la obtenida con la herramienta. En caso contrario se creará una nueva LDG y se indicará que no tiene parcela agrícola definida mediante el texto N/D.
(D): crea una LDG a partir de la geometría que se digitalice. Si la LDG activa no tiene geometría, se asignará la obtenida con la herramienta. En caso contrario se creará una nueva LDG y se indicará que no tiene parcela agrícola definida mediante el texto N/D.
· Modifica LDGs  (M): sirve para alterar la superficie de una o más LDG, bien añadiendo o desplazando cualquiera de sus vértices (representados con círculos), bien eliminándolos pulsando sobre ellos. En el panel de mensajes se mostrará dinámicamente la superficie modificada. Para modificar un perímetro colindante a varias LDG, se pueden seleccionar dichas LDG de forma que se puedan mover de forma solidaria sus vértices comunes.
(M): sirve para alterar la superficie de una o más LDG, bien añadiendo o desplazando cualquiera de sus vértices (representados con círculos), bien eliminándolos pulsando sobre ellos. En el panel de mensajes se mostrará dinámicamente la superficie modificada. Para modificar un perímetro colindante a varias LDG, se pueden seleccionar dichas LDG de forma que se puedan mover de forma solidaria sus vértices comunes.
Ejemplo de modificación de 2 LDG por desplazamiento de un vértice común.
· Genera LDG y ajusta su superficie  (J): permite crear una LDG nueva a partir de una superficie indicada numéricamente y de una línea digitalizada que corte el recinto o se corte a si misma. La digitalización termina cuando se hacen dos clics seguidos. Si la LDG activa no tiene geometría, se asignará la obtenida con la herramienta. Saldrá una pantalla para indicar la superficie que se quiere para esa LDG. Se da a Aceptar y la aplicación genera una geometría de la misma forma que se ha digitalizado con la herramienta y con la superficie que se ha indicado.
(J): permite crear una LDG nueva a partir de una superficie indicada numéricamente y de una línea digitalizada que corte el recinto o se corte a si misma. La digitalización termina cuando se hacen dos clics seguidos. Si la LDG activa no tiene geometría, se asignará la obtenida con la herramienta. Saldrá una pantalla para indicar la superficie que se quiere para esa LDG. Se da a Aceptar y la aplicación genera una geometría de la misma forma que se ha digitalizado con la herramienta y con la superficie que se ha indicado.
Ejemplo de generación de LDG y ajuste de superficie.
· Añade espacio libre a LDG seleccionada  (ñ + +): extiende la superficie de la LDG seleccionada anexando el espacio contiguo no ocupado por otras LDG de la misma solicitud.
(ñ + +): extiende la superficie de la LDG seleccionada anexando el espacio contiguo no ocupado por otras LDG de la misma solicitud.
· Añade trozo digitalizado a LDG seleccionada  (+): amplía la superficie de la LDG seleccionada añadiendo la superficie del trozo limítrofe delimitado.
(+): amplía la superficie de la LDG seleccionada añadiendo la superficie del trozo limítrofe delimitado.
· Quita trozo digitalizado a LDG seleccionada  (-): reduce las LDG seleccionadas eliminado la superficie del trozo delimitado.
(-): reduce las LDG seleccionadas eliminado la superficie del trozo delimitado.
· Ajusta superficie de LDG existente  (X): modifica la geometría de la LDG marcada para ajustarla a la superficie indicada numéricamente. Debe haber espacio libre alrededor de la LDG para que pueda modificarse.
(X): modifica la geometría de la LDG marcada para ajustarla a la superficie indicada numéricamente. Debe haber espacio libre alrededor de la LDG para que pueda modificarse.
· Elimina solapes de LDGs marcadas  (Alt + -): inspecciona la LDG marcada para eliminar todos los solapes con otras LDG limítrofes.
(Alt + -): inspecciona la LDG marcada para eliminar todos los solapes con otras LDG limítrofes.
· Quita solape marcado a LDG seleccionada  (ñ + -): elimina los solapes de la LDG seleccionada con la LDG sobre la que se marque.
(ñ + -): elimina los solapes de la LDG seleccionada con la LDG sobre la que se marque.
· Une LDGs a la seleccionada  (U): facilita la fusión a la LDG seleccionada previamente de otras LDGs adyacentes.
(U): facilita la fusión a la LDG seleccionada previamente de otras LDGs adyacentes.
Ejemplo de unión de 2 LDG.
· Segrega parte de una LDG  (G): reduce las LDG seleccionadas previamente, eliminado la superficie del trozo delimitado y creando una nueva LDG con dicho trozo.
(G): reduce las LDG seleccionadas previamente, eliminado la superficie del trozo delimitado y creando una nueva LDG con dicho trozo.
Ejemplo de segregación de una LDG (izq.) en dos (der.).
· Crea una LDG circular  (C): permite crear una LDG nueva con una superficie circular digitalizando su centro y radio. La LDG se creará sobre el recinto SIGPAC donde se marque el 2º punto. En el panel de mensajes se mostrará dinámicamente la superficie definida. Si la LDG activa no tiene geometría, se asignará la obtenida con la herramienta.
(C): permite crear una LDG nueva con una superficie circular digitalizando su centro y radio. La LDG se creará sobre el recinto SIGPAC donde se marque el 2º punto. En el panel de mensajes se mostrará dinámicamente la superficie definida. Si la LDG activa no tiene geometría, se asignará la obtenida con la herramienta.
Ejemplo de creación de una LDG circular sobre un recinto.
Ejemplo de creación de una LDG circular sobre varios recintos activados (izq.)
Al marcar el 2º punto sobre el recinto a la derecha, la LDG se crea sobre él (der.).
· Repara LDG  : valida la geometría de la LDG indicada e intenta corregir posibles errores en la misma.
: valida la geometría de la LDG indicada e intenta corregir posibles errores en la misma.
· Descarga LDGs  : permite desactivar LDGs activadas previamente. Solo puede usarse cuando no hay cambios pendientes de guardar.
: permite desactivar LDGs activadas previamente. Solo puede usarse cuando no hay cambios pendientes de guardar.
· Redondear sup. a 2 decimales  (R): modifica la geometría de las LDGs seleccionadas de forma que su superficie se ajuste a 2 decimales, como múltiplo de 100 m2. Las LDG deben tener espacio libre dentro del recinto SIGPAC en alguno de sus lados para poder realizar el ajuste.
(R): modifica la geometría de las LDGs seleccionadas de forma que su superficie se ajuste a 2 decimales, como múltiplo de 100 m2. Las LDG deben tener espacio libre dentro del recinto SIGPAC en alguno de sus lados para poder realizar el ajuste.
· Copiar geometría a LDG activa : teniendo seleccionada una geometría de la capa de edición, permite copiar una geometría desde otra capa que se seleccionará desde el listado que se muestra a la izquierda del panel de leyenda. Si ya existiese una geometría se tienen tres opciones: unir ambas geometrías, quitar la geometría copiada a la existente o sustituir la existente por la copiada.
: teniendo seleccionada una geometría de la capa de edición, permite copiar una geometría desde otra capa que se seleccionará desde el listado que se muestra a la izquierda del panel de leyenda. Si ya existiese una geometría se tienen tres opciones: unir ambas geometrías, quitar la geometría copiada a la existente o sustituir la existente por la copiada.
· Proponer cambio en elementos del paisaje : solo está activa en las solicitudes de alegación al SIGPAC sobre elementos del paisaje para actuaciones de Modificación y Baja, permitiendo indicar el elemento del paisaje se va a eliminar o cuya geometría cambia.
: solo está activa en las solicitudes de alegación al SIGPAC sobre elementos del paisaje para actuaciones de Modificación y Baja, permitiendo indicar el elemento del paisaje se va a eliminar o cuya geometría cambia.
· Mover LDG  : permite seleccionar una LDG y moverla dentro del recinto sin generar solapes con otras LDGs del mismo recinto.
: permite seleccionar una LDG y moverla dentro del recinto sin generar solapes con otras LDGs del mismo recinto.
· Crear corredor interno  : solo está activa con la capa de Corredores. Permite generar en una LDG un corredor interno en la capa Corredores. Se hará clic en la LDG que se quiere hacer un corredor y mostrará una pantalla en la que indicar la distancia en metros entre la LDG y el corredor. Como resultado se mostrará el corredor en el borde la LDG con un relleno de bandas horizontales amarillas
: solo está activa con la capa de Corredores. Permite generar en una LDG un corredor interno en la capa Corredores. Se hará clic en la LDG que se quiere hacer un corredor y mostrará una pantalla en la que indicar la distancia en metros entre la LDG y el corredor. Como resultado se mostrará el corredor en el borde la LDG con un relleno de bandas horizontales amarillas
· Crear superficie de fauna  : solo está activa con la capa de Corredores. Permite delimitar una superficie de fauna dentro de una LDG que deberá indicarse previamente. Como resultado se mostrará la superficie de fauna con un relleno de bandas horizontales amarillas
: solo está activa con la capa de Corredores. Permite delimitar una superficie de fauna dentro de una LDG que deberá indicarse previamente. Como resultado se mostrará la superficie de fauna con un relleno de bandas horizontales amarillas
· Inserción de árboles a marco  : solo está activa en las solicitudes de alegación al SIGPAC sobre recintos de frutos de cáscara y algarrobos para operaciones de alta. Muestra el siguiente panel con el que indicar el marco y cómo se insertarán los árboles.
: solo está activa en las solicitudes de alegación al SIGPAC sobre recintos de frutos de cáscara y algarrobos para operaciones de alta. Muestra el siguiente panel con el que indicar el marco y cómo se insertarán los árboles.
El marco puede indicarse de 3 modos:
1. Dibujando su geometría con la herramienta  .
.
2. Usando la geometría del recinto SIGPAC asociado mediante  .
.
3. Indicando la orientación del marco usando 3 puntos con  .
.
Los árboles podrán insertarse bien indicando su cantidad total o las distancias entre ellos.
· Proponer área para baja de árboles  : solo está activa en las solicitudes de alegación al SIGPAC sobre recintos de frutos de cáscara y algarrobos para operaciones de baja. Permite delimitar un conjunto de árboles a dar de baja mediante una geometría que deberá dibujarse.
: solo está activa en las solicitudes de alegación al SIGPAC sobre recintos de frutos de cáscara y algarrobos para operaciones de baja. Permite delimitar un conjunto de árboles a dar de baja mediante una geometría que deberá dibujarse.